QR-Rechnung scannen
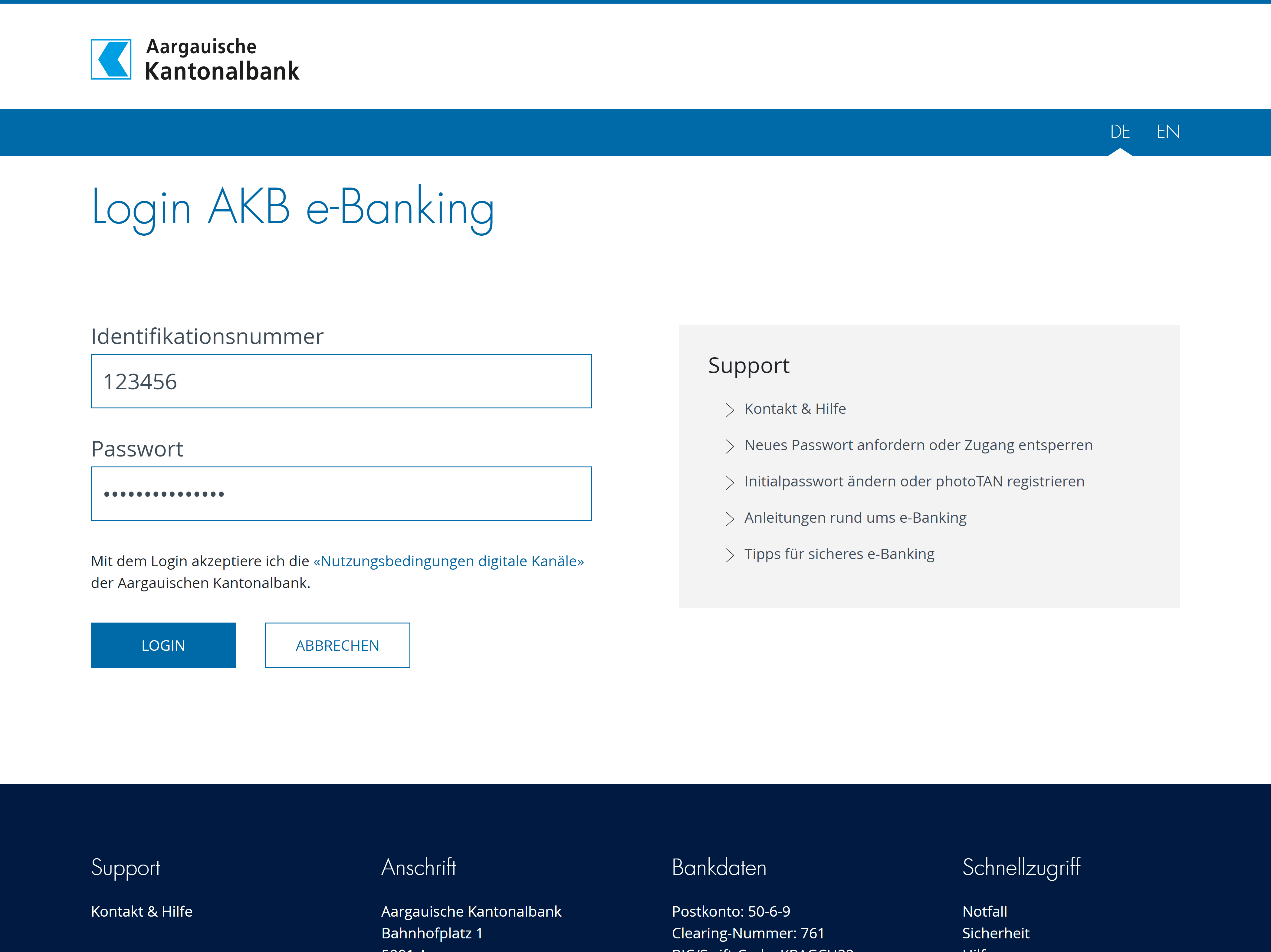
Bild vergrössern
Schritt 1 von 9
Loggen Sie sich ins e-Banking ein.
Navigieren Sie zu Zahlungen.
Navigieren Sie zu Zahlung scannen.
Öffnen Sie die AKB Mobile App auf Ihrem Smartphone.
Navigieren Sie zu Zahlung scannen.
Klicken Sie auf QR-Code scannen.
Scannen Sie mit dem Smartphone den im e-Banking angezeigten QR-Code auf Ihrem Bildschirm. Ihr Smartphone ist nun mit dem e-Banking verbunden.
Scannen Sie nun die gewünschten QR-Belege mit Ihrem Smartphone ein.
Die eingescannten Belege finden Sie unter Gescannte Zahlungen.
Hinweis: Klicken Sie auf eine Zahlung, um die gescannten Daten zu kontrollieren und schliessen Sie die Erfassung durch Senden ab. Wiederholen Sie diesen Vorgang für alle eingescannten Zahlungen.
QR-Rechnung erstellen
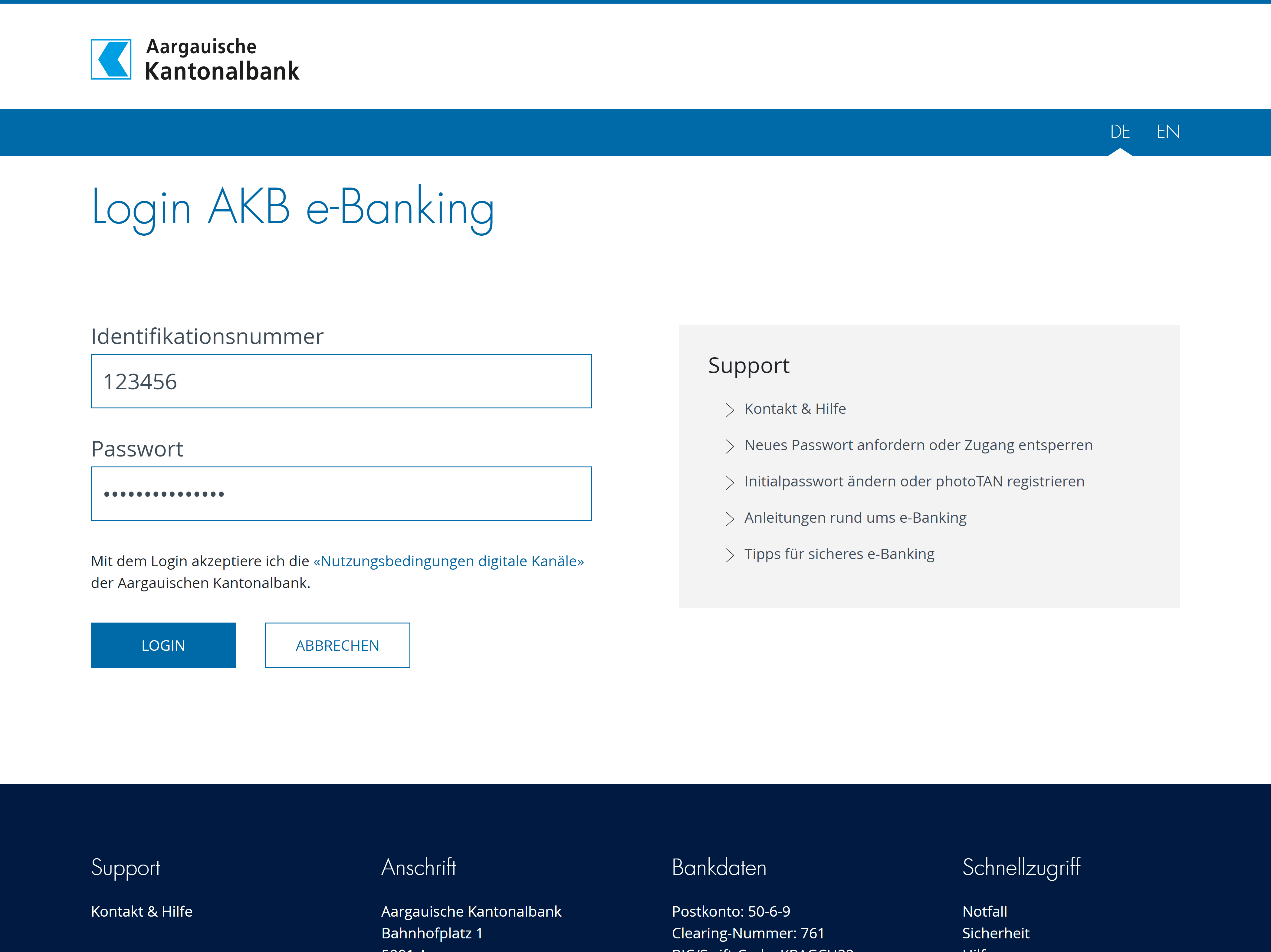
Bild vergrössern
Schritt 1 von 5
Loggen Sie sich ins e-Banking ein.
Navigieren Sie zu Zahlungen.
Navigieren Sie zu QR-Rechnung erstellen.
Wählen Sie über die Drop-down-Menüs Typ, Empfängerkonto und Währung. Erfassen Sie optional Betrag, Zusätzliche Informationen und die Felder unter Zahlbar durch.
Überprüfen Sie die erfassten Daten und bestätigen Sie die Bestellung durch Bestellen.
Ihre QR-Rechnung wurde in Form eines PDFs generiert und kann ausgedruckt und versendet werden.
